- Make sure your Slack email address is the same as the one associated with your Oneflow account and that you are logged in to both accounts.
- Make sure you have a Slack account and a workspace.
Set up the integration
As an administrator
You add the Oneflow app to Slack from the integrations page by clicking 'Add Oneflow to Slack'. You can also get the Oneflow app via the Slack App Directory or through Oneflow’s Marketplace page.
Via Slack App Directory
- While logged in to your Slack workspace, click on + Add apps under Apps in the panel.
- Click on App Directory.
- Search for Oneflow, click on the app, then click Add to Slack.
- Click on the dropdown to select the Slack workspace you wish to install the Oneflow app in.
Click on Allow when prompted to grant Slack the necessary permissions. The Oneflow app will then be installed in the selected Slack workspace.

Click on Proceed to Slack.

In the Messages tab of the Oneflow app, click on Connect Oneflow account. You will then be redirected to Oneflow’s Marketplace setup page.

In Oneflow, go to Marketplace > click on Slack and then on Enable. (if the integration is not enabled yet).

Click on the Setup button on the Slack page in Oneflow. You will be redirected to Oneflow’s Slack app.
In Slack, you will receive a message from Oneflow stating “You’re all set!”. The authentication process is now complete and you can start using Oneflow x Slack.

Via Oneflow
- Log on to Oneflow as an administrator, go to Marketplace > click on Slack and then on Enable.

Click on the Setup button. You will be redirected to the Slack extension.

Click on Allow when prompted to grant Slack the necessary permissions.

Click on Proceed to Slack. The Oneflow app is now installed on your Slack account.

In Slack, you will receive a message from Oneflow stating “You’re all set!”. The authentication process is now complete and you can start using Oneflow x Slack.

As a non-admin user
You add the Oneflow app to Slack from the integrations page by clicking 'Add Oneflow to Slack'.
Via Slack App Directory
- While logged in to your Slack workspace, click on + Add apps under Apps in the panel.
- Click on App Directory.
- Search for Oneflow, click on the app, then click Add to Slack.Note:
If Oneflow is not available in the Slack App Directory, contact your Slack workspace administrator and ask them to grant you permission to install apps in Slack.
- Click on Allow when prompted to grant Slack the necessary permissions.
- Click Proceed to Slack if prompted. This will install Oneflow as an app on your default Slack workspace.
- If your Slack email address exists under an administrator account in Oneflow, and if your administrator has already connected the organization’s account to Slack, you will be authenticated automatically.
- If your administrator has authenticated the organization’s Oneflow x Slack app, then you will receive a message from Oneflow (in the Slack app) stating “You’re all set!”. The authentication process is now complete.
 Note:
Note:If you encounter any issues during authentication, refer to our Troubleshooting guide. You may also contact your organization’s administrator and ask them to authenticate the organization’s Oneflow x Slack app to proceed.
Time zones:
To ensure date and time values shown in the fields of the Oneflow app are accurate, make sure that your system’s time zone setting matches your current time zone or location.
Learn more on how to change your system’s time zone on Windows or Mac OS.
The following fields will contain dates.
- Signed on
- Sent on
- Signing period
- Signing is possible until
- Marked as signed
- Active until
- Terminated
Add Oneflow to a Slack channel
You can receive Oneflow notifications in any Slack channel that has the Oneflow app added. You can add the Oneflow app to a public or private channel in Slack via the following methods to receive notifications within the channel.
1. Typing in the chat
- Open the channel of your choice, then type "@Oneflow" in the text field and press Enter.
Alternatively, type "/invite @Oneflow" and press Enter.


2. Add through ‘Apps’
Open the Slack channel, click on the name of the channel, select the Integrations tab, click on Add Apps, search for Oneflow and click Add.



3. Add through ‘app details’
- Right-click on the Oneflow app and select View app details, then select + Add this app to a channel. Select the channel name from the ‘Select a channel’ dropdown, then click Add.


Private channels
When adding the app to a private channel, you will have to select the ‘Invite them’ option after using one of the above methods.
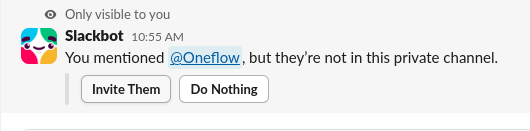
Configure Oneflow Notifications in Slack
As an Administrator
To configure your notification preferences as an administrator, follow the steps below:
After adding the Oneflow app to a Slack channel of your choice, type '/channel-notifications' and press Enter. Alternatively, you can click on the Configure notifications button that appears in the message.

Configure the settings to match your notification preferences and click Proceed to save.

Receive notifications from:
- All Oneflow workspaces and templates: You will receive notifications for contracts in all your Oneflow workspaces and templates.
- Selected Oneflow workspaces: You will receive notifications only for contracts in selected workspaces. Specify the workspaces in the "Select workspaces" field below.
- Selected Oneflow templates: You will receive notifications only for contracts created with specific templates. Specify the templates in the "Select templates" field below.
Event Configurations:
- Contract events: Enable these notifications to receive updates about changes to the contract's content, state, comments, contract value change, and more.
- Participant events: Enable these notifications to receive participant updates relating to a contract (e.g., when a participant signs a contract, opens a contract for the first time, and more).
- Lifecycle events: Enable these notifications to receive updates relating to the contract's lifecycle (i.e. started, ended, entered into a new period, terminated, canceled).
Privacy and Link Preview Settings
These settings relate to the content displayed in contract notifications and link previews displayed when you paste and share a Oneflow contract link (URL) in a Slack channel's text field.
- Contract name: When sharing a Oneflow contract link, only the contract's name will be displayed in the link preview.
- Contract name and status: When sharing a Oneflow contract link, the contract's name and status (e.g., signed, declined, overdue) will be displayed in the link preview.
- Contract name, status, and participant details: When sharing a Oneflow contract link, the contract's name, status, and participant details (e.g., owner-side and counterparty details) will be displayed in the link preview and notifications.
As a Non-Administrative User
To configure your notification preferences as a non-administrative user, follow the steps below:
After adding the Oneflow app to a Slack channel of your choice, type '/channel-notifications' and press Enter. Alternatively, you can click on the Request notification setup button that appears in the message.


Configure the settings to match your notification and link preview preferences then click Proceed to send request, and then on Send request to confirm.
- A request will be sent to your Oneflow administrator, and you will receive a notification upon approval.
Reviewing requests (as an administrator)
Once a user requests their notifications preferences, an administrator needs to approve/deny this request. To manage notification requests:
- Open the Oneflow app as an administrator and navigate to the Messages tab.
Scroll and locate the request and click on View request details.

Click on Proceed to continue, then select whether you wish to Approve or Deny the request from the dropdown, and click Submit to confirm your action.


A message indicating your decision will be posted to the channel that requested the notifications (i.e. approval or denial of the notifications request).

If you encounter issues while configuring notifications, refer to our Troubleshooting guide.
Manage notification channels
As an admin user, you can centrally manage all the channels that will receive Oneflow notifications from the Oneflow app in Slack.
- Open the Oneflow app in Slack and navigate to the Home tab.
Click on Settings, then click on Manage under Channel notifications.

Configure the channels that receive notifications to match your preferences. The list of channels to which the Oneflow app has been added will be displayed. To remove a channel, press the X icon next to the channel’s name.

Click on Save to save your changes.
Channel names longer than 73 characters will be truncated with “…” in the middle to shorten them.
